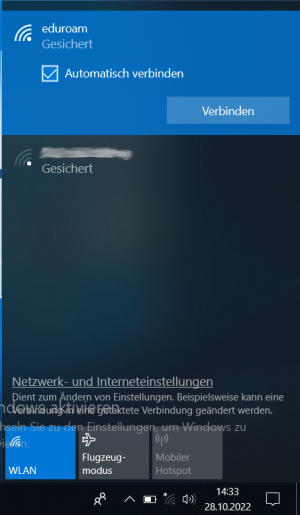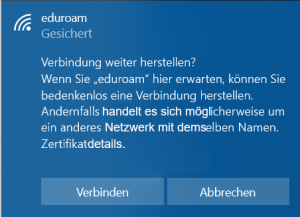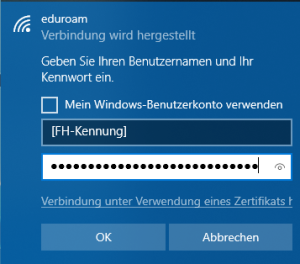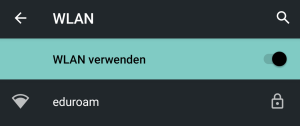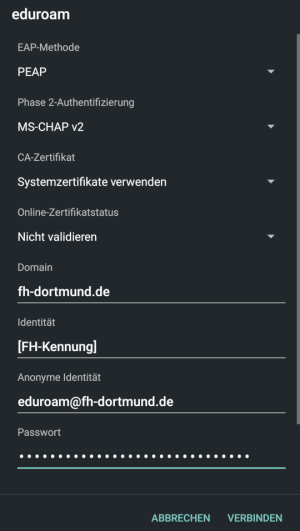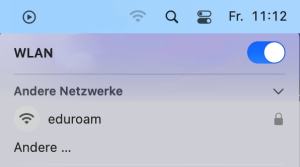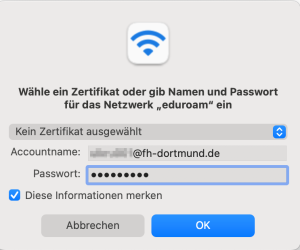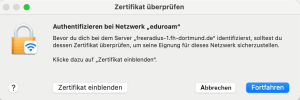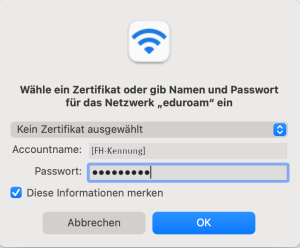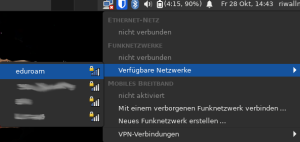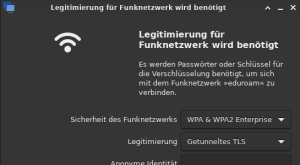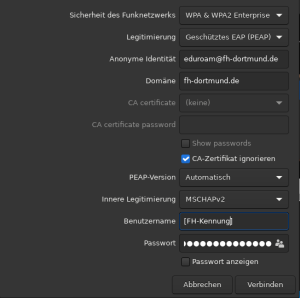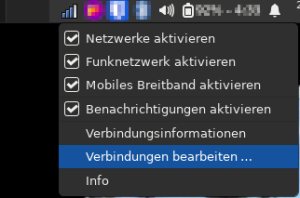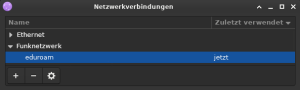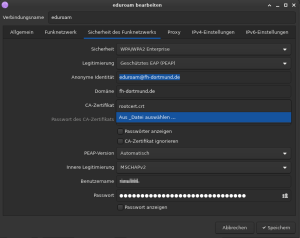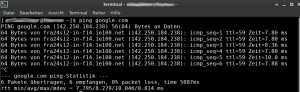The University IT provides the WLAN eduroam (education roaming) at all locations of Dortmund University of Applied Sciences and Arts.
To configure your device quickly and easily for eduroam, ready-made installation programs are available. To do this, please go to eduroam CAT and download the appropriate installation program for your operating system, or use the Eduroam-App.
Manual access setup
Since the WLAN ''eduroam'' can be found at several locations (universities and universities of applied sciences), it is necessary at certain points to add a ''@fh-dortmund.de'' to your own details to indicate your affiliation with Dortmund University of Applied Sciences and Arts.
Where applicable, reference is made to this.
Please first select the WLAN with the name "eduroam" in the connections available to you.
Open the connection menu.
Switch to the WLAN connections.
Select "eduroam" from the available networks.
Switch on automatic reconnection.
Start connection setup.
Agree to the security prompt for the network.
Agree to connect to the "eduroam" network.
You will then be prompted to enter your network credentials.
Use your Windows login data deselect.
Enter [FH-Kennung]@fh-dortmund.de (this is NOT your e-mail address!).
Enter your [password].
Confirm the correctness of your access data.
Connection test
After successful setup of the connection a ping to any URL e.g. google.com or calling a web page in the web browser e.g. Mozilla Firefox should work without problems.
Please first select the WLAN with the name "eduroam" in the connections available to you.
Switch on your WLAN.
Select the network "eduroam" from the available networks.
You will then be prompted to enter your network credentials.
Please enter this as follows:
Anonymous identity: eduroam@fh-dortmund.de
Domäne: fh-dortmund.de
Username: Here you enter your [FH identifier] followed by @fh-dortmund.de, this is NOT your email address.
Password: Enter your [password] here.
Enter domain.
Enter [FH-Kennung]@fh-dortmund.de (this is NOT your e-mail address!)
Enter eduroam@fh-dortmund.de as anonymous identity.
Enter [Password].
Confirm correctness of your access data and establish connection.
Connection test
After successful setup of the connection a ping to any URL e.g. google.com or calling a web page in the web browser e.g. Mozilla Firefox should work without problems.
Please first select the WLAN with the name "eduroam" in the connections available to you.
Open the connection menu
Ensure that the WLAN is switched on.
Select "eduroam" from the available networks.
You will then be prompted to enter your network credentials.
Enter [FH-Kennung]@fh-dortmund.de (this is NOT your e-mail address!).
Enter your [password].
Check the box to save the data.
Confirm the correctness of your access data.
Now you will be asked if you really want to establish the connection.
Here you can click Continue.
You will now be prompted to verify yourself again.
Enter [FH-Kennung]@fh-dortmund.de (this is NOT your e-mail address!).
Enter your [password].
Check the box to save the data.
Confirm the correctness of your access data.
Please first select the WLAN with the name "eduroam" in the connections available to you.
Call up the connection menu.
Display available connections.
Select "eduroam".
You will then be prompted to enter your network credentials.
Please enter this as follows:
Anonymous identity: eduroam@fh-dortmund.de
Domäne: fh-dortmund.de
Username: [FH-Kennung]@fh-dortmund.de (this is NOT your email address!).
Password: Enter your [password] here.
Deposit root certificate
First download the root-certificate.
Right-click on the connection tray icon.
Click on "Edit connections".
"Select the "eduroam" connection.
Click the gear icon to edit the connection.
Select the "Wireless network security" tab.
Select the previously downloaded root certificate file in the "Select from file" dialog for the "CA certificate".
Make sure that the "Ignore CA certificate" checkbox is not selected.
Save the changes to the network connection via "Save".
Connection test
After successfully setting up the connection, pinging any URL, e.g. google.com, or opening a web page in the web browser, e.g. Mozilla Firefox, should work without problems.