Die Hochschul-IT bietet an allen Standorten der Fachhochschule Dortmund das WLAN eduroam (Education Roaming) an. Dieses WLAN steht Studierenden, Mitarbeitenden und Gästen kostenlos zur Verfügung und ermöglicht einen sicheren und verschlüsselten Internetzugang.
Mit eduroam können Sie sich nicht nur an unserer Fachhochschule Dortmund verbinden, sondern auch an zahlreichen anderen teilnehmenden Hochschulen und Einrichtungen weltweit. So haben Sie unterwegs an vielen Orten auf der Welt einen einfachen und geschützten Zugang zum Internet.
Installationsprogramme
Die Verwendung eines dieser Programme ist notwendig, um eine sichere und funktionierende eduroam-Verbindung einzurichten.
-
eduroam CAT (Windows, Linux, macOS)
Für eine einfache und sichere WLAN-Konfiguration auf Ihrem Computer.
-
geteduroam App (iOS oder Android)
Für eine einfache und sichere WLAN-Konfiguration auf Ihrem Smartphone und Tablet.
WLAN-Anleitung
-
Webseite aufrufen
Rufen Sie die offizielle eduroam-Website auf. Klicken Sie auf "Klicken Sie hier, um Ihr eduroam Installationsprogramm herunterzuladen".
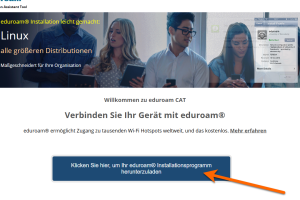
-
Hochschule auswählen und Programm herunterladen
Wählen Sie "Fachhochschule Dortmund" aus der Liste aus.
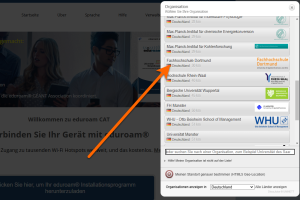
-
Auswahl des Betriebssystems
Laden Sie anschließend das eduroam CAT-Tool für Ihr Betriebssystem herunter.
Hinweis: Nutzen Sie ein anderes Betriebssystem, klicken Sie auf "Einen anderen Installer auswählen" und wählen Sie das passende Betriebssystem aus.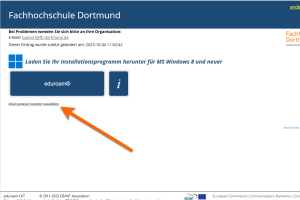
-
Installation starten
Öffnen Sie den "Downloads" Ordner in dem sich das Installationsprogramm befindet und doppelklicken Sie die Datei.
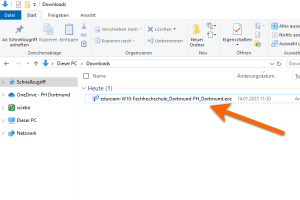
-
Zugangsdaten eingeben
Folgen Sie den Anweisungen des Installationsprogrammes und geben Sie Ihre FH-Zugangsdaten ein. Geben Sie den Benutzernamen im Format
FHKennung@fh-dortmund.de ein.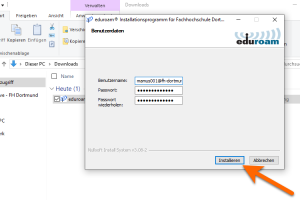
-
Bestätigen der Sicherheitswarnung
Bestätigen Sie die angezeigte Sicherheitswarnung mit „Ja“.
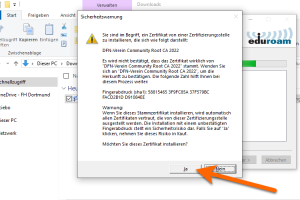
-
Verbindung herstellen
Sobald die Einrichtung abgeschlossen ist, verbindet sich Ihr Gerät automatisch mit eduroam.
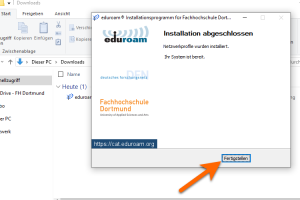
-
App herunterladen
Öffnen Sie den Google Play Store (Android) oder den App Store (iOS) auf Ihrem Smartphone. Suchen Sie nach "geteduroam" und installieren Sie die App.
-
App starten
Öffnen Sie die "geteduroam-App" nach der Installation. Stimmen Sie den Nutzungsbedingungen zu, wenn Sie dazu aufgefordert werden.
-
Hochschule auswählen
Geben Sie in der Suchleiste "Fachhochschule Dortmund" ein und wählen Sie diese aus der Liste aus.
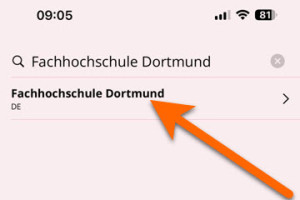
-
Benutzerdaten eingeben
Geben Sie Ihren Benutzernamen im Format "IhreFHKennung@fh-dortmund.de" ein. Geben Sie anschließend Ihr Passwort ein und tippen Sie auf "Einloggen".
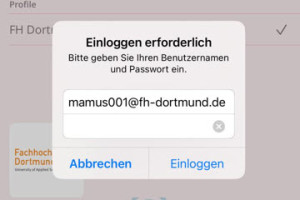
-
Erlaubnis für die Netzwerkkonfiguration
Bestätigen Sie die Meldung "geteduroam möchte ein WLAN-Hotspot-Netzwerk hinzufügen" mit "Erlauben".

-
Erlaubnis für die WLAN-Verbindung
Bestätigen Sie die Meldung "geteduroam möchte sich mit dem WLAN eduroam verbinden" mit "Verbinden".
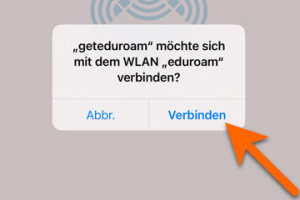
-
Konfiguration abschließen
Klicken Sie auf "Verbinden". Die App richtet Ihr Gerät automatisch für eduroam ein. Nach erfolgreicher Einrichtung erhalten Sie eine Bestätigungshinweis.

Weitere Informationen zu eduroam
eduroam (education roaming) ist ein sicherer, weltweiter Roaming-Zugangsdienst, der für die internationale Forschungs- und Bildungsgemeinschaft entwickelt wurde.
eduroam ermöglicht es Studierenden, Forschenden, Mitarbeitenden und Gästen der teilnehmenden Einrichtungen, durch einfaches Aufklappen ihres Laptops auf dem Campus und beim Besuch anderer teilnehmender Einrichtungen eine Internetverbindung zu erhalten.
Weitere Informationen finden Sie auf der offiziellen eduroam-Webseite.